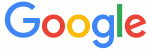Posting kali ini kolom blog gratis akan membahas
cara Membuat Buku Tamu Melayang Dan
Tersembunyi Di Kanan Atas blog, Membuat buku tamu itu penting karena
disitulah para blogger saling menyapa dan memberikan pendapatnya mengenai blog
sobat. Namun salah satu yang bikin masalah yaitu mencari peletakanya. Kadang
para blogger binggung memasangnya dimana. Nah kalo masalah itu ada solusinya
yaitu memasang Buku tamu yang melayang. Maka dari itu sebelum memasang ini
harus diperhitungkan juga masalah kecepatanya. fitur buku tamu ini sangat
disarankan untuk dipasang. Hal ini dikarenakan dengan adanya buku tamu, sobat
menjadi tahu siapa saja yang sudah berkunjung di blog sobat. Dan tidak hanya
itu buku tamu bisa berfungsi sebagai chatting ( komunikasi ) antara sobat
pemilik blog dengan pengunjung, Berikut ikuti langkahnya :
- Daftar ke Shoutmix untuk dapatkan
kode buku tamu.
- Masuk / Login ke
blogger dengan ID sobat.
- Pilih ke menu
Rancangan ( Element laman ).
- Pilih Tambah
Gadget - Pilih HTML / Javascript.
- Copy paste kode
html dibawah ini :
<style type="text/css">
#gb{
position:fixed;
top:60px;
z-index:+1000;
}
* html #gb{position:relative;}
.gbtab{
height:100px;
width:30px;
float:left;
cursor:pointer;
background:url('https://blogger.googleusercontent.com/img/b/R29vZ2xl/AVvXsEib49DQI6RrGcVkRy07b0_9k3-yUJoBrMAqwFriW4iwwI8AszMi501kw8f04g1R7aSnplisrr1AiVOG_e4jxx79n1ihhyphenhyphenPOHjkct5JQkX_P20UoXCO7urphIkyJKOP2I3Cyirg-MrrtWMA/s1600/ChatBox-.png') no-repeat;
}
.gbcontent{
float:left;
border:3px solid #000000;
background: #F5F5F5;
padding:10px;
}
</style>
<script type="text/javascript">
function showHideGB(){
var gb = document.getElementById("gb");
var w = gb.offsetWidth;
gb.opened ? moveGB(0, 30-w) : moveGB(20-w, 0);
gb.opened = !gb.opened;
}
function moveGB(x0, xf){
var gb = document.getElementById("gb");
var dx = Math.abs(x0-xf) > 10 ? 5 : 1;
var dir = xf>x0 ? 1 : -1;
var x = x0 + dx * dir;
gb.style.right = x.toString() + "px";
if(x0!=xf){setTimeout("moveGB("+x+", "+xf+")", 10);}
}
</script>
<div id="gb">
<div class="gbtab" onclick="showHideGB()"> </div>
<div class="gbcontent">
<!-- BEGIN CBOX - www.cbox.ws - v001 --> - <div
id="cboxdiv" style="text-align: center; line-height:
0">
- <div><iframe
frameborder="0" width="200" height="305"
src="http://www6.cbox.ws/box/?boxid=802660&boxtag=m42t6w&sec=main"
marginheight="2" marginwidth="2" scrolling="auto"
allowtransparency="yes" name="cboxmain6-802660"
style="border:#ababab 1px solid;"
id="cboxmain6-802660"></iframe></div>
- <div><iframe
frameborder="0" width="200" height="75"
src="http://www6.cbox.ws/box/?boxid=802660&boxtag=m42t6w&sec=form"
marginheight="2" marginwidth="2" scrolling="no"
allowtransparency="yes" name="cboxform6-802660"
style="border:#ababab 1px solid;border-top:0px"
id="cboxform6-802660"></iframe></div>
- </div>
- <!-- END CBOX
-->
<div style="text-align:right">
<a href="http://kolombloggratis.blogspot.com">
[Free ShoutMix]
</a>
</div>
</div>
<script type="text/javascript">
var gb = document.getElementById("gb");
gb.style.right = (30-gb.offsetWidth).toString() + "px";
</script></div> - Kemudian Klik
simpan
- Selesei.
Catatan
Penting!!! Jangan satukan dengan Iklan Melayang karena akan menjadi kacau balau, Semoga Cara Membuat Buku
Tamu Melayang & Sembunyi Di Kanan Atas Blog | Tips Blogspot | Buku Tamu
Melayang Di Blog bisa bermanfaat dan tambahkan jaring teman diKolom Blog
GRATIS,...

![Mengapa kita harus belajar Tajweed quran?. Tajwīd (تجويد) secara harfiah bermakna melakukan sesuatu dengan elok dan indah atau bagus dan membaguskan, [1] tajwid berasal dari kataJawwada (جوّد-يجوّد-تجويدا) dalam bahasa Arab. Dalam ilmu Qiraah, tajwid berarti mengeluarkan huruf dari tempatnya dengan memberikan sifat-sifat yang dimilikinya. Jadi ilmu tajwid adalah suatu ilmu yang mempelajari bagaimana cara membunyikan atau mengucapkan huruf-huruf yang terdapat dalam kitab suci al-Quran maupun bukan.
Adapun masalah-masalah yang dikemukakan dalam ilmu ini adalah makharijul huruf (tempat keluar-masuk huruf) [2], shifatul huruf (cara pengucapan huruf), ahkamul huruf (hubungan antar huruf), ahkamul maddi wal qasr (panjang dan pendek ucapan), ahkamul waqaf wal ibtida’ (memulai dan menghentikan bacaan) dan al-Khat al-Utsmani.
Pengertian lain dari ilmu tajwid ialah menyampaikan dengan sebaik-baiknya dan sempurna dari tiap-tiap bacaan ayat al-Quran. Para ulama menyatakan bahwa hukum bagi mempelajari tajwid itu adalah fardhu kifayah tetapi mengamalkan tajwid ketika membaca al-Quran adalah fardhu ainatau wajib kepada lelaki dan perempuan yang mukallaf atau dewasa ”Belajar Tajweed Quran]( https://blogger.googleusercontent.com/img/b/R29vZ2xl/AVvXsEhRw9EHzGuB4375Bv6E6ikEcHJmxSuxu-mwNO4R64Zmxekm_xAQFCNvjGy6OCflyWQcd9XMxCEIgLct9ah7_qKUyWbEwqLmQpISiu5cl9fCQPbDNLZ9F6oGPyZoZfw_FDG3rL9Bloi2bU4/s320/TAJWEED-QURAN-SLIDE.jpg.gif )